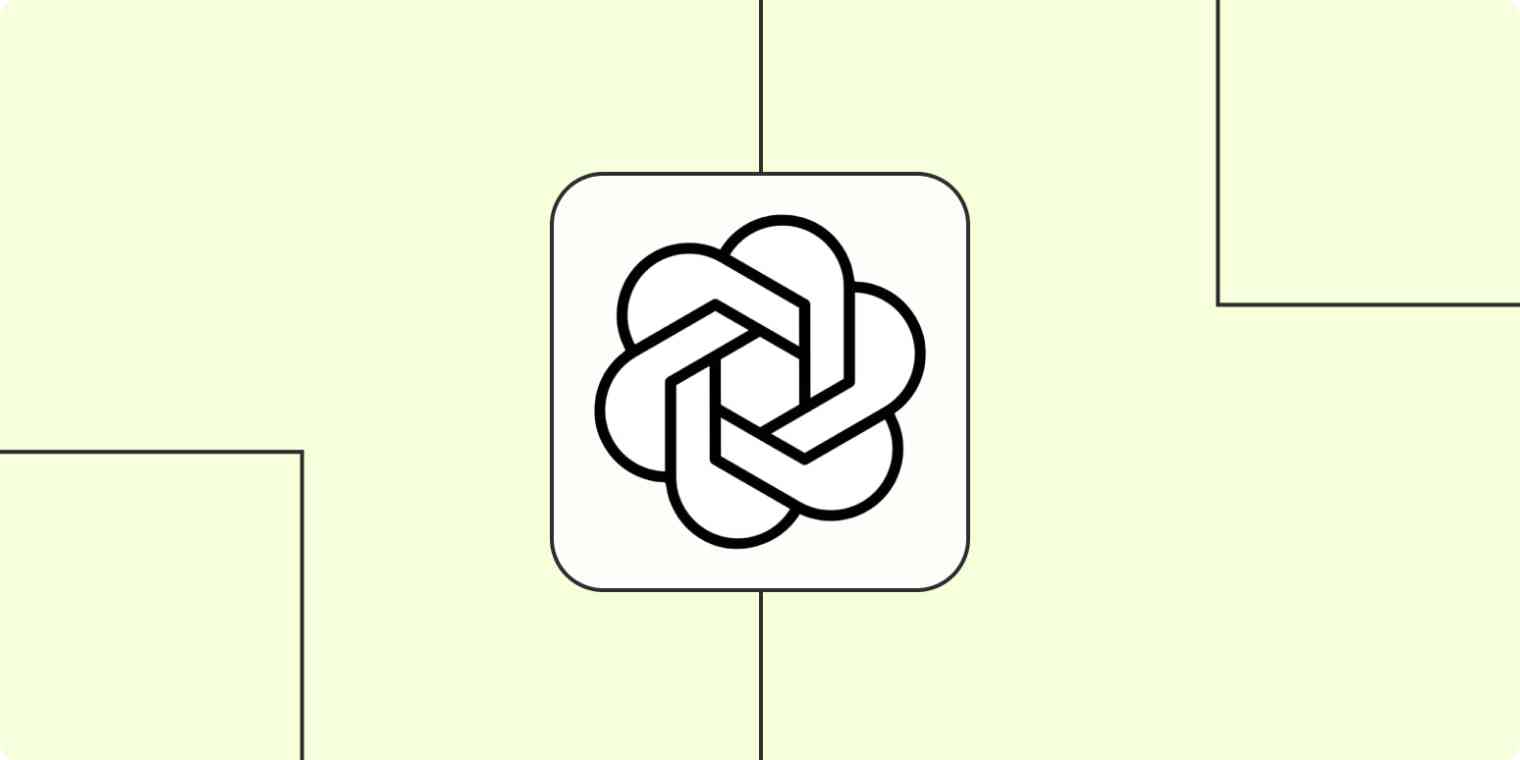
Wenn Sie ein Geschäft besitzen - sei es Landschaftsgestaltung, Baugewerbe, Beratung oder sogar Marketing -, haben Sie wahrscheinlich Ihren gerechten Anteil an Geschäfts-E-Mails verfasst.
Möglicherweise verbringen Sie Ihre Zeit damit, maßgeschneiderte Antworten auf Anfragen nach Angeboten zu erstellen oder Sie möchten weitere Informationen erhalten, um auf ihre Bedürfnisse einzugehen. Vielleicht möchten Sie nur auf eine allgemeine Anfrage antworten und Ihre Telefonnummer angeben.
Egal in welchem Fall, es kann schwierig sein, spontan eine freundliche, aber geschäftlich angemessene E-Mail zu verfassen. Du könntest zum Beispiel wissen, was du im Wesentlichen sagen möchtest, aber trotzdem Schwierigkeiten haben, deine Ideen in Worte zu fassen.
Sie haben möglicherweise ChatGPT verwendet, um E-Mails für Sie zu schreiben, aber Sie müssen Ihre E-Mail immer noch kopieren, in ChatGPT einfügen und die Antwort dann wieder in Gmail einfügen. Hier kommt OpenAI's GPT-3 (Hersteller von ChatGPT) ins Spiel und kann Ihnen helfen, Zeit zu sparen. Sie können automatische Workflows erstellen, die wir Zaps nennen, und GPT-3 verwenden, um E-Mail-Antworten für Sie zu schreiben. Weitere Informationen finden Sie hier.
Und wenn Sie Optionen mögen, können Sie es bitten, so viele Auswahlmöglichkeiten zu erstellen, wie Sie möchten, damit Ihre Kunden und potenziellen Kunden nur die besten (und schnellsten) Antworten von Ihrem Unternehmen erhalten.
E-Mails mit GPT-3 verfassen
Zapier ermöglicht es Ihnen, automatisierte Workflows namens Zaps zu erstellen, die Ihre Informationen von einer App zur anderen senden. Sie können Ihren eigenen Zap von Grund auf ohne jegliche Programmierkenntnisse erstellen, aber wir bieten auch schnelle Vorlagen, um Ihnen den Einstieg zu erleichtern.
Wenn Sie mit einer Vorlage starten möchten, klicken Sie auf die unten stehende Zap-Vorlage und Sie werden zum Zapier-Editor weitergeleitet. Sie müssen ein Zapier-Konto erstellen, wenn Sie noch keines haben. Befolgen Sie dann die unten stehenden Anweisungen, um Ihren Zap einzurichten.
Bevor Sie beginnen
Stellen Sie sicher, dass Sie zuerst ein OpenAI-Konto einrichten, das kostenlos erstellt werden kann. Sobald Sie Ihr Konto eröffnet haben, generieren Sie Ihren API-Schlüssel im Einstellungsbereich.
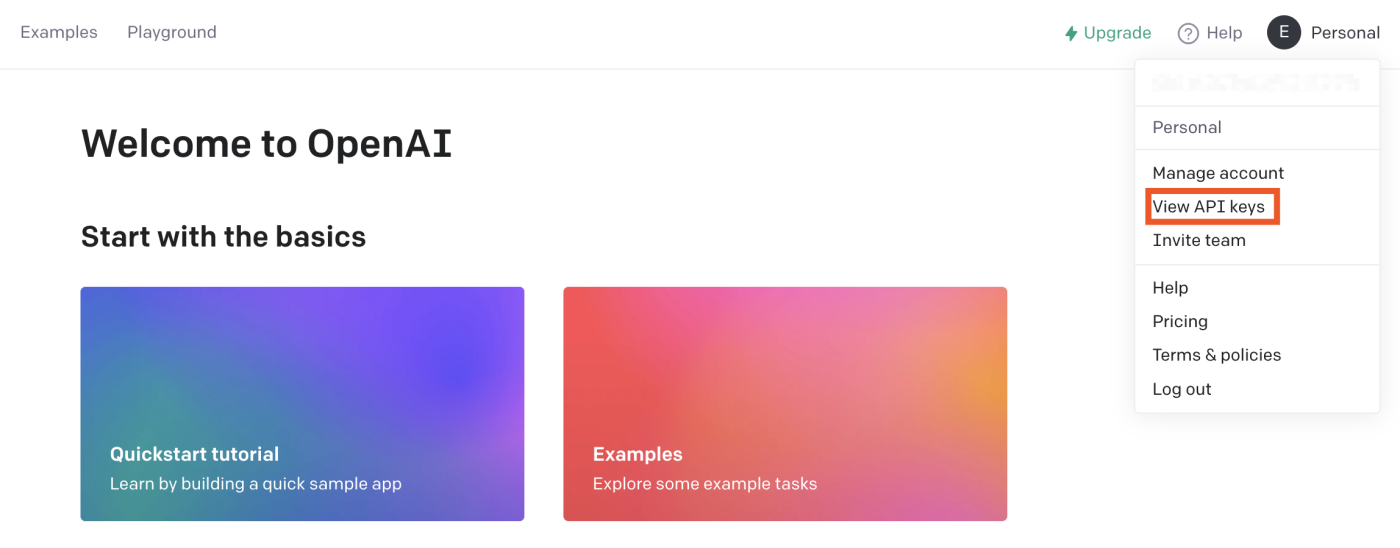
Vergiss nicht, den Schlüssel zu kopieren. Du wirst diesen API-Schlüssel später benötigen, um dein OpenAI-Konto mit Zapier zu verbinden.
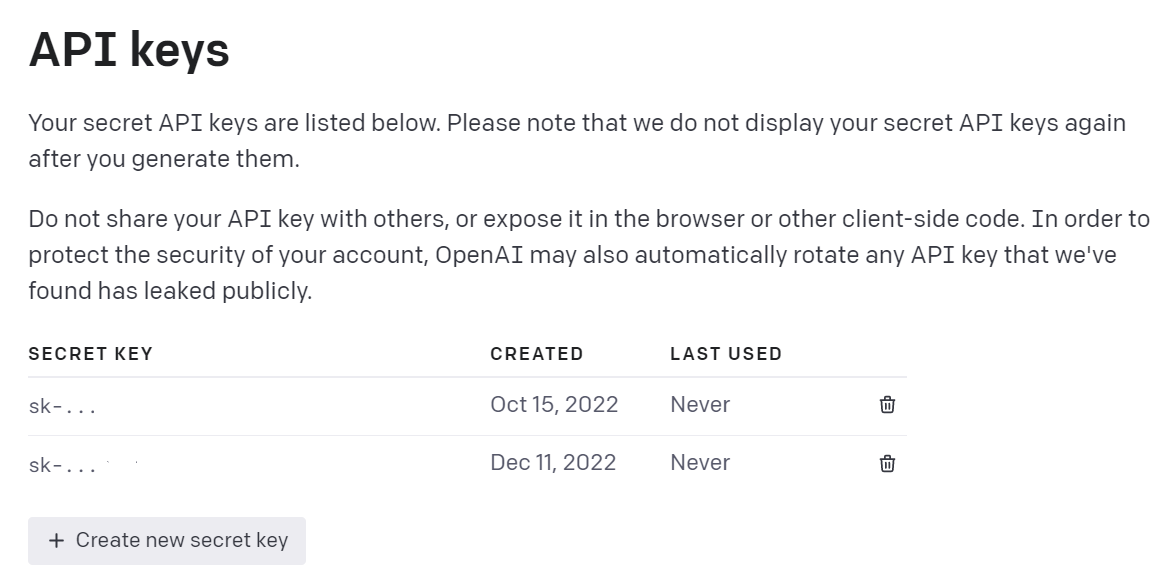
Richten Sie Ihren Gmail-Auslöser ein
Zunächst richten Sie Ihren Auslöser ein - das Ereignis, das Ihren Zap startet. Wählen Sie Gmail als Ihre Auslöse-App und Neue E-Mail als Auslöse-Ereignis.
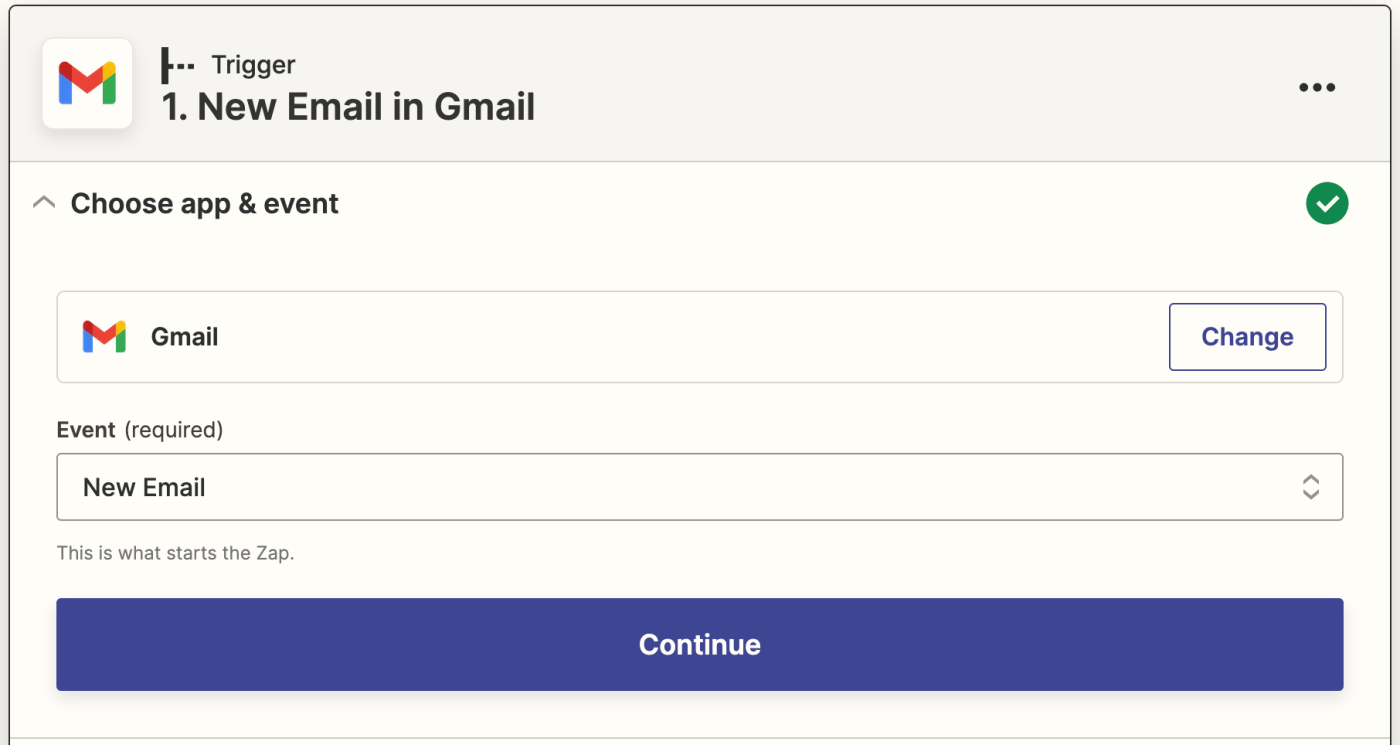
Wenn Sie es noch nicht getan haben, werden Sie gebeten, Ihr Gmail-Konto zu verbinden. Klicken Sie auf Ein Konto auswählen... und wählen Sie entweder ein Konto aus dem Dropdown-Menü aus (wenn Sie zuvor Gmail mit Zapier verbunden haben) oder klicken Sie auf + Verbinden, um ein neues Konto hinzuzufügen.
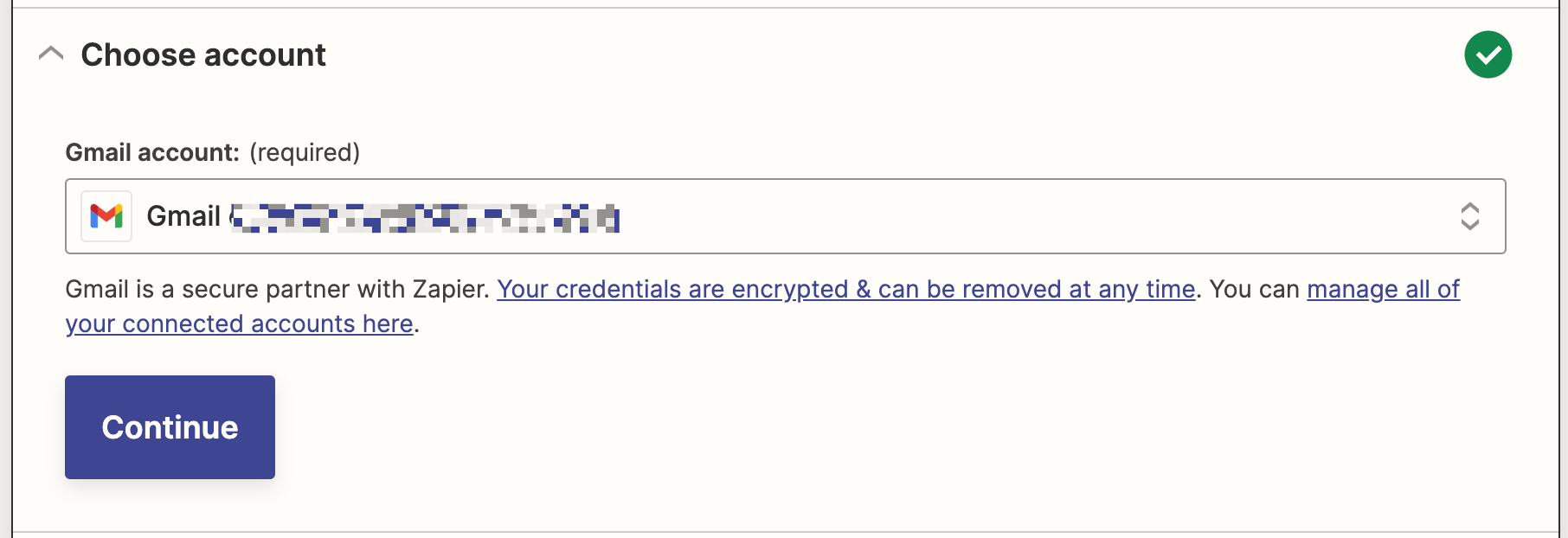
Klicke auf Weiter. Wähle dann aus, von welchem Label oder Postfach du E-Mails empfangen möchtest. Klicke auf das Dropdown-Menü, um die verfügbaren Labels und Postfächer in deinem verbundenen Gmail-Konto einzusehen. In diesem Fall haben wir ein separates Gmail-Label namens Kundene-Mails eingerichtet, damit wir E-Mails von Kunden immer in dieses Label verschieben und den Zap auslösen können.
Jetzt wählen Sie das Kunden-E-Mails Label aus. (Wenn kein Label oder Postfach ausgewählt ist, wird der Zap bei allen E-Mails ausgelöst, auch bei Ihren Entwürfen.)
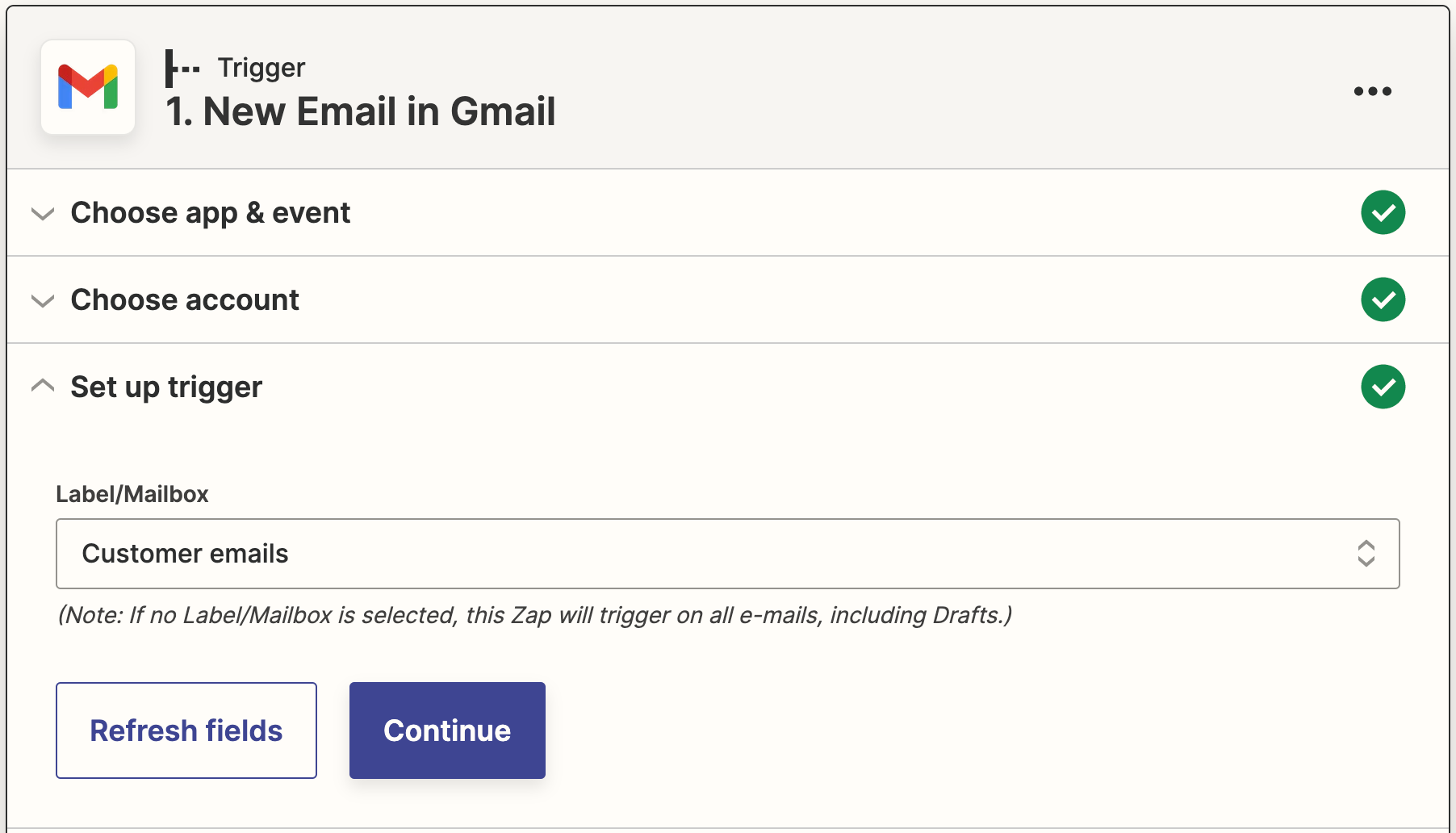
Klicken Sie Weiter.
Jetzt müssen Sie Ihren Trigger testen. Zapier wird eine kürzlich empfangene E-Mail mit dem von Ihnen ausgewählten Label finden. Dies wird verwendet, um den Rest Ihrer Zap einzurichten.
Wenn Sie keine E-Mails haben, senden Sie sich eine Test-E-Mail und geben Sie ihr die entsprechende Bezeichnung, um Ihre Zap zu testen.
Klicken Sie auf Test auslösen. Dadurch wird die Beispiel-E-Mail mit dem richtigen Label eingezogen. Sobald Sie sehen, dass Ihr Auslöser korrekt funktioniert, klicken Sie auf Weiter.
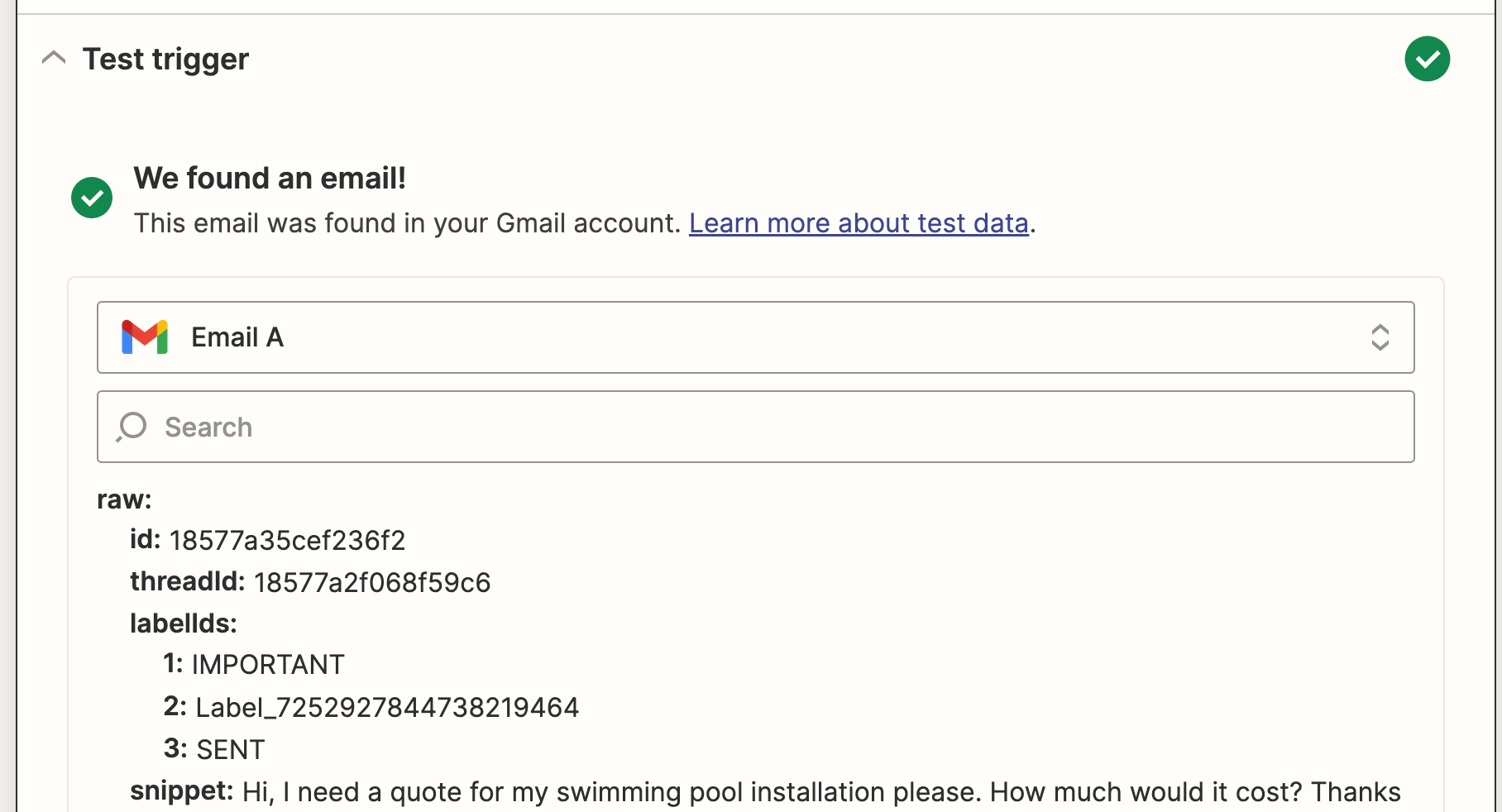
Richten Sie Ihre OpenAI-Aktion ein
Jetzt stellen wir die Aktion ein - das Ereignis, das Ihr Zap auslöst. Wählen Sie OpenAI als Ihre Aktions-App und Senden der Aufforderung als Ihr Aktionsereignis. Klicken Sie auf Weiter.
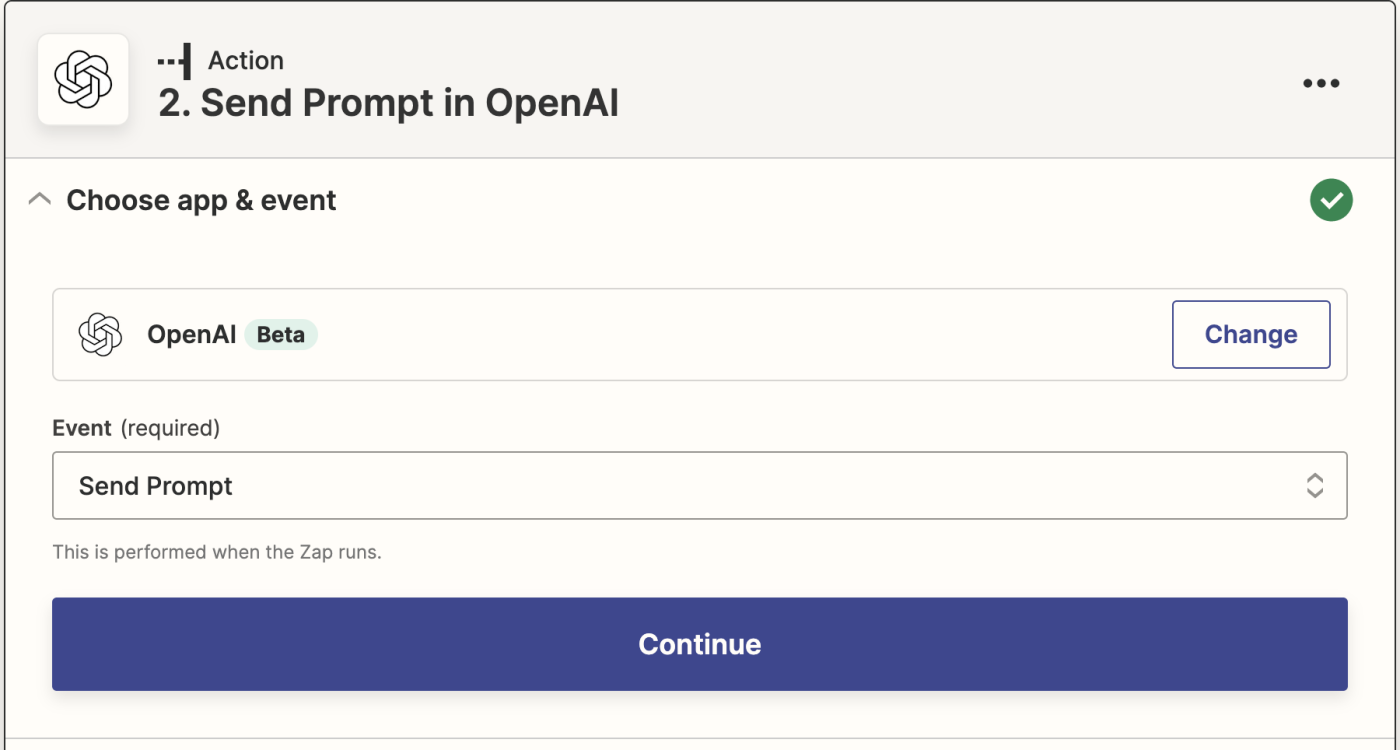
Dann wirst du, falls noch nicht geschehen, gebeten, dein OpenAI-Konto mit Zapier zu verbinden. Klicke auf Eine Konto auswählen... und entweder wähle ein Konto aus dem Dropdown-Menü aus (wenn du OpenAI bereits mit Zapier verbunden hast) oder klicke auf + Ein neues Konto verbinden und klicke anschließend auf Weiter.
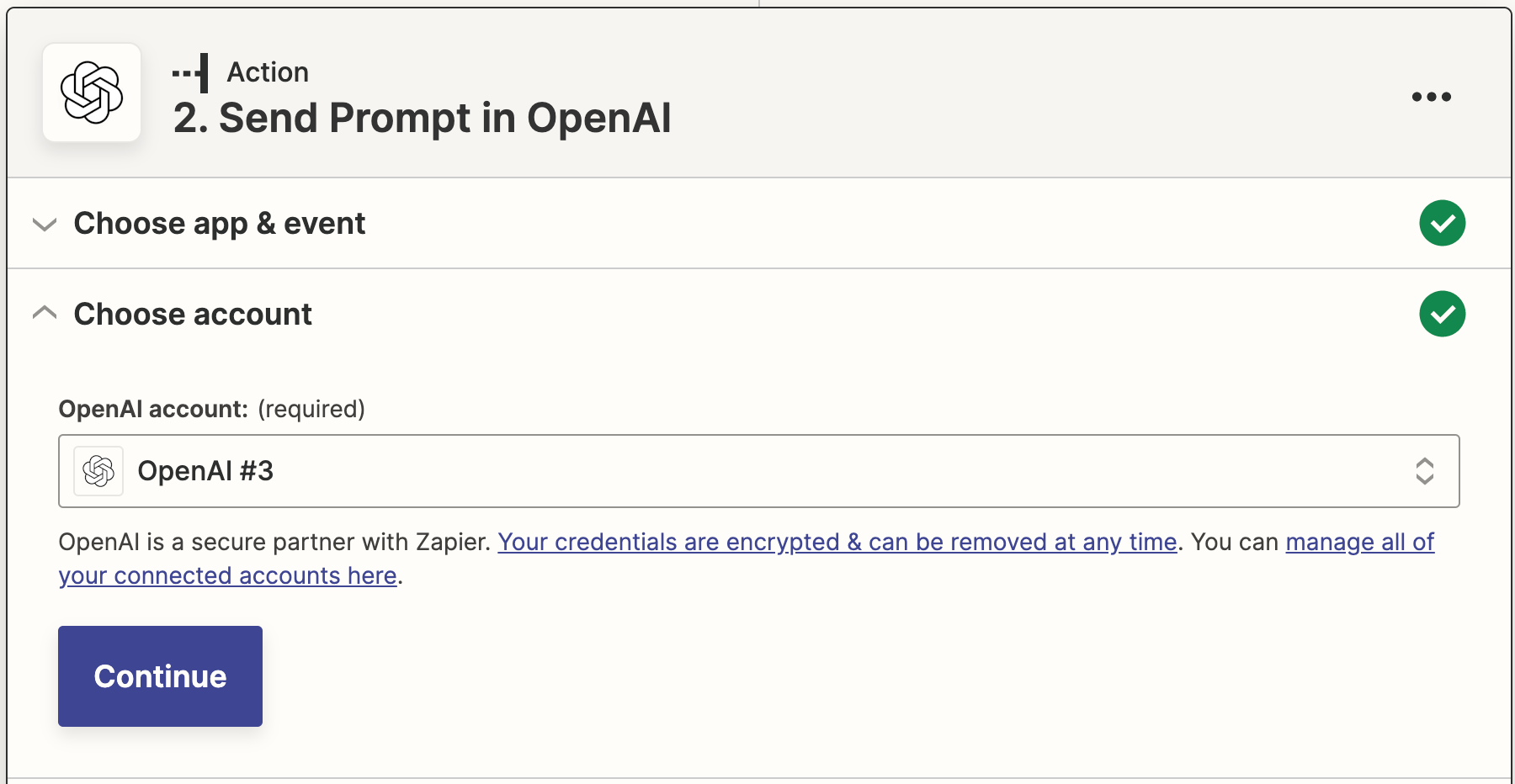
Als nächstes werden Sie aufgefordert, Ihren OpenAI-API-Schlüssel einzufügen, den Sie zuvor kopiert haben.
Dann müssen Sie Ihrem Zap mitteilen, wie Sie Ihren E-Mail-Inhalt generieren möchten.
Sie können Daten aus Ihren Gmail-E-Mails abrufen, indem Sie in ein beliebiges leeres Feld klicken, in dem Sie die Daten speichern möchten, und eine Option aus dem Dropdown-Menü Daten einfügen auswählen. Dies umfasst das KI-Modell, die Eingabeaufforderung, die Temperatur und die maximale Länge.
Der wichtigste Faktor wird Ihre Aufforderung sein. Im Aufforderungs-Feld schreiben Sie, was Sie die KI schreiben lassen möchten. In diesem Fall lautet die Aufforderung: Generieren Sie 3 freundliche, aber dennoch angemessene Geschäfts-E-Mail-Antworten auf UK-Englisch für den Arbeitsplatz.
Für das E-Mail-Thema ziehen wir den E-Mail-Text aus der ausgewählten Beispiel-E-Mail des Zap ein.
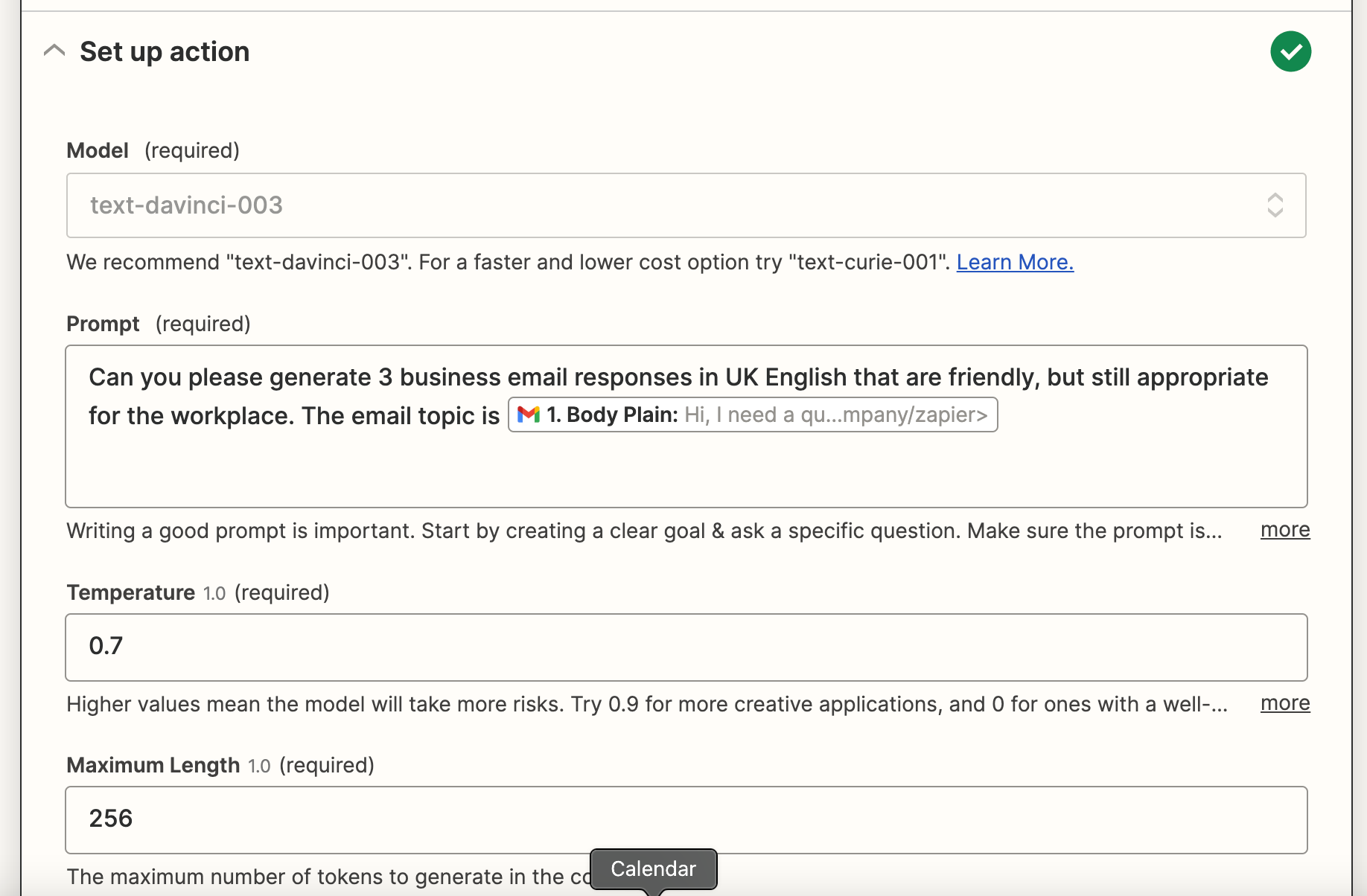
Sie können auch die Temperatur der gewünschten Schreibweise (Kreativitätsniveau) und die maximale Länge anpassen. Sie können auch die Zeichen- oder Wortlänge direkt im Prompt-Feld in Ihrem Zap anpassen.
Wenn Sie mit der Anpassung dieser Felder fertig sind, klicken Sie auf Weiter.
Jetzt ist es Zeit, Ihre Aktion zu testen. Wenn Sie auf Testen & Überprüfen oder Testen & Fortfahren klicken, wird Zapier gemäß den von Ihnen in Ihrem Zap angepassten Feldern die drei Aufforderungen von OpenAI einbinden.
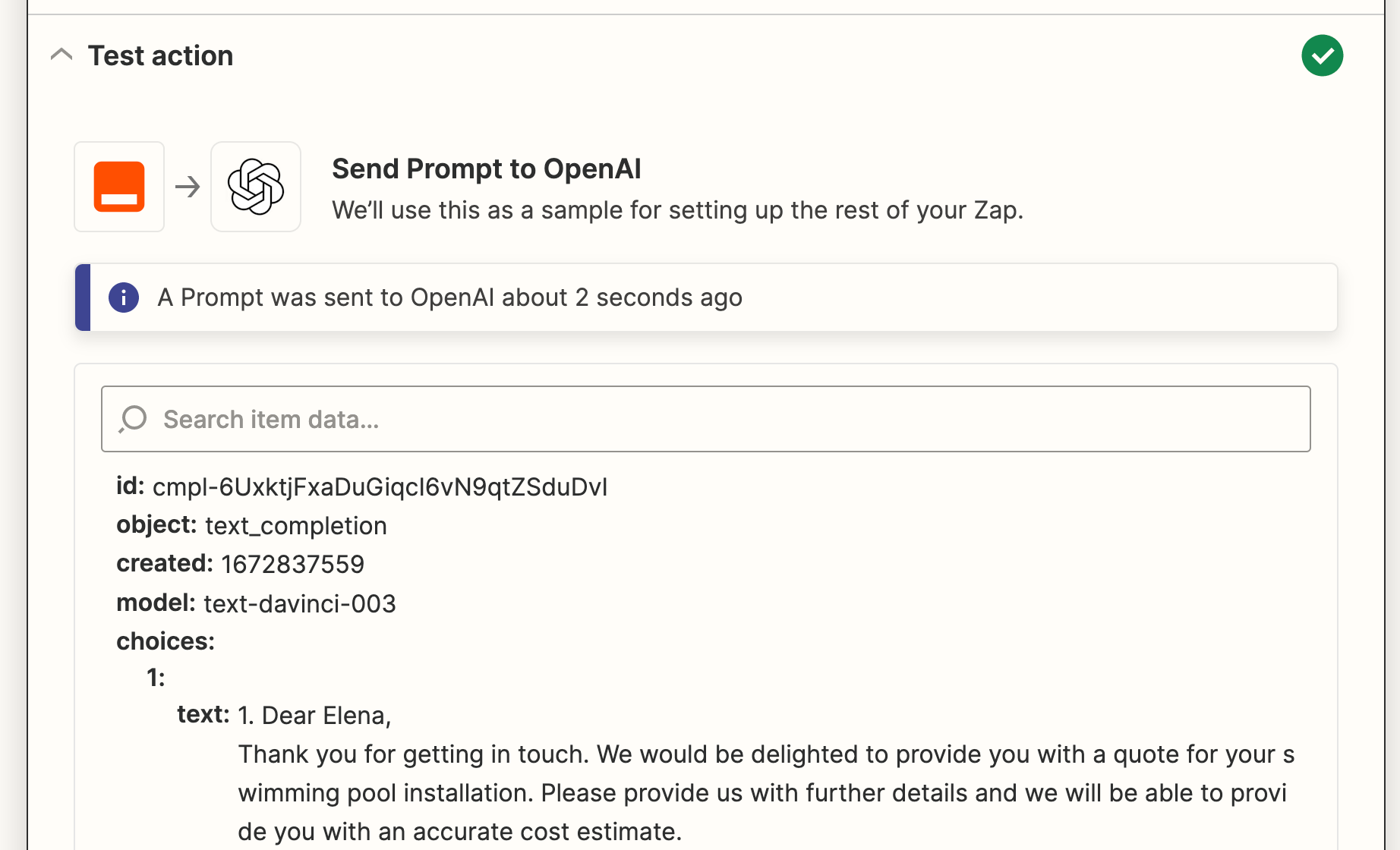
Sobald Sie feststellen, dass Ihr Auslöser korrekt funktioniert, klicken Sie auf Weiter.
Richten Sie Ihre Gmail-Aktion ein
Als nächstes ist es an der Zeit, einen weiteren Aktionsschritt einzurichten. Wählen Sie Gmail als Ihre Aktions-App und Entwurf erstellen als Ihre Aktionsereignis.
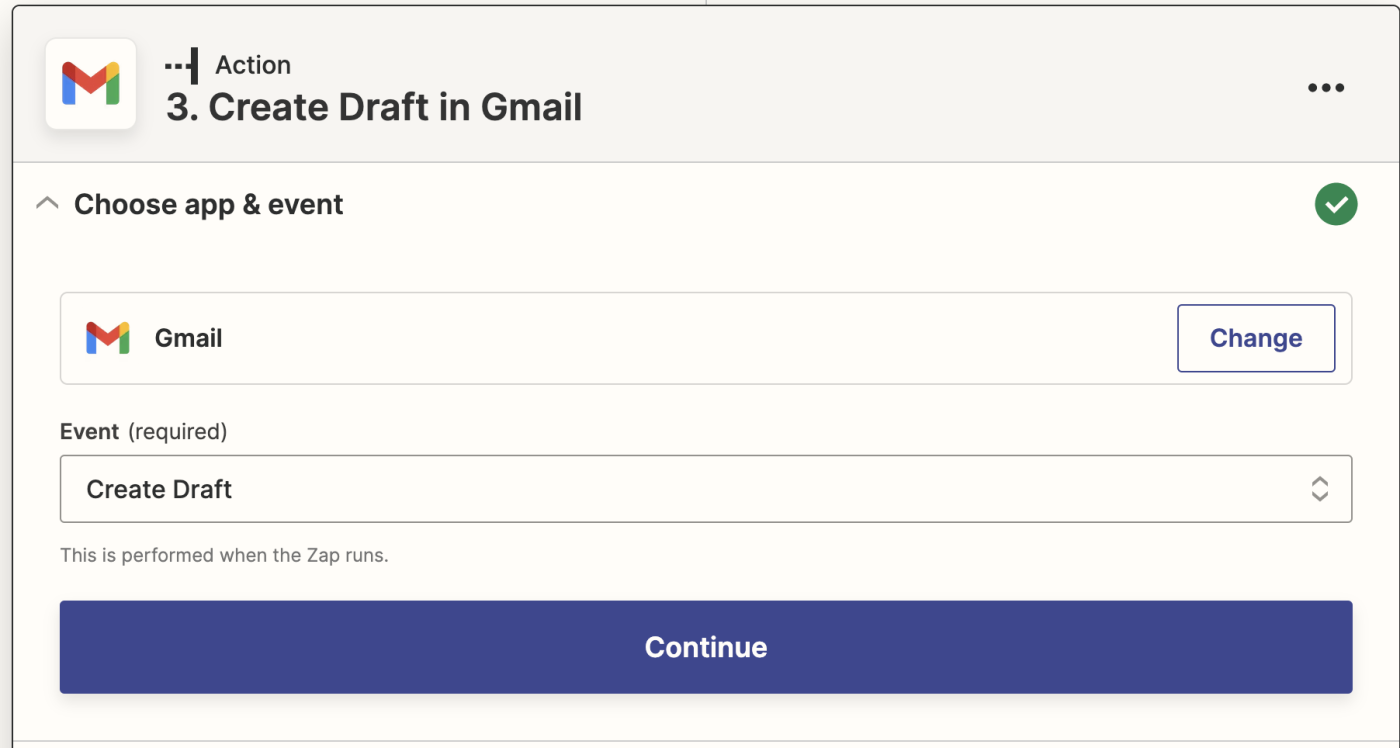
Noch einmal werden Sie aufgefordert, Ihr Gmail-Konto zu verbinden. Verbinden Sie das Gmail-Konto, in dem Sie Ihre Entwurfs-E-Mails generieren möchten. In diesem Fall verwenden wir das gleiche Gmail-Konto, in dem wir die Kundene-Mails erhalten.
Klicken Sie auf Weiter.
Jetzt ist es an der Zeit, das Erscheinungsbild Ihrer Entwurfs-E-Mails einzurichten. Stellen Sie sicher, dass Sie die E-Mail-Adresse des Kunden (den ursprünglichen Absender) einbeziehen, indem Sie in das An -Feld klicken und die Vom-E-Mail-Adresse aus den Dropdown-Daten auswählen. Dadurch können Sie Ihre Entwurf-E-Mail sofort an den Kunden zurückschicken, sobald Sie Ihre Inhaltswahl getroffen haben.
Sie können auch wählen, an wen Sie eine Kopie (cc) oder eine Blindkopie (bcc) dieser E-Mails senden möchten.
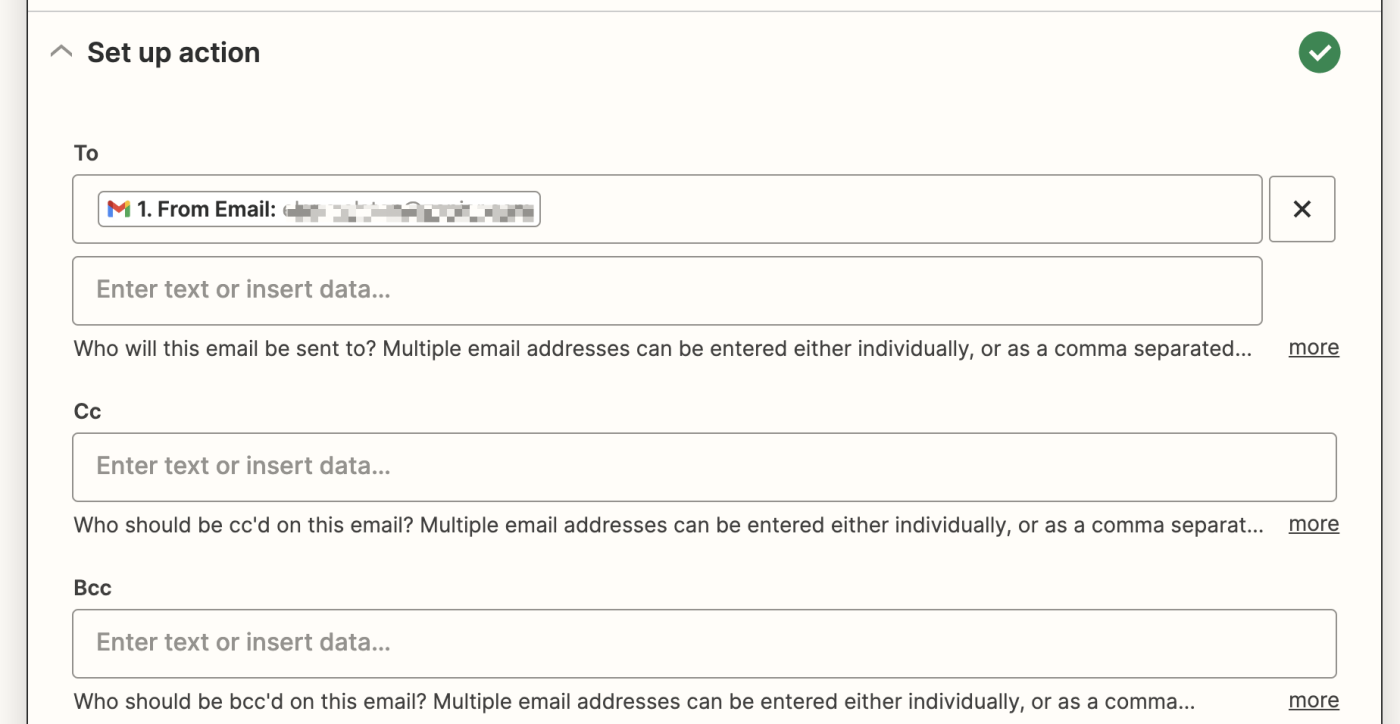
In der Betreffzeile können Sie Daten aus der ursprünglichen E-Mail, die Ihr Kunde Ihnen gesendet hat, abrufen und den Namen des Absenders im Feld Von Name anpassen.
Sobald du fertig bist, kannst du jetzt deine GPT-3-Ergebnisse abrufen, indem du in das Body-Feld klickst und Choices Text aus dem Daten-Dropdown auswählst.
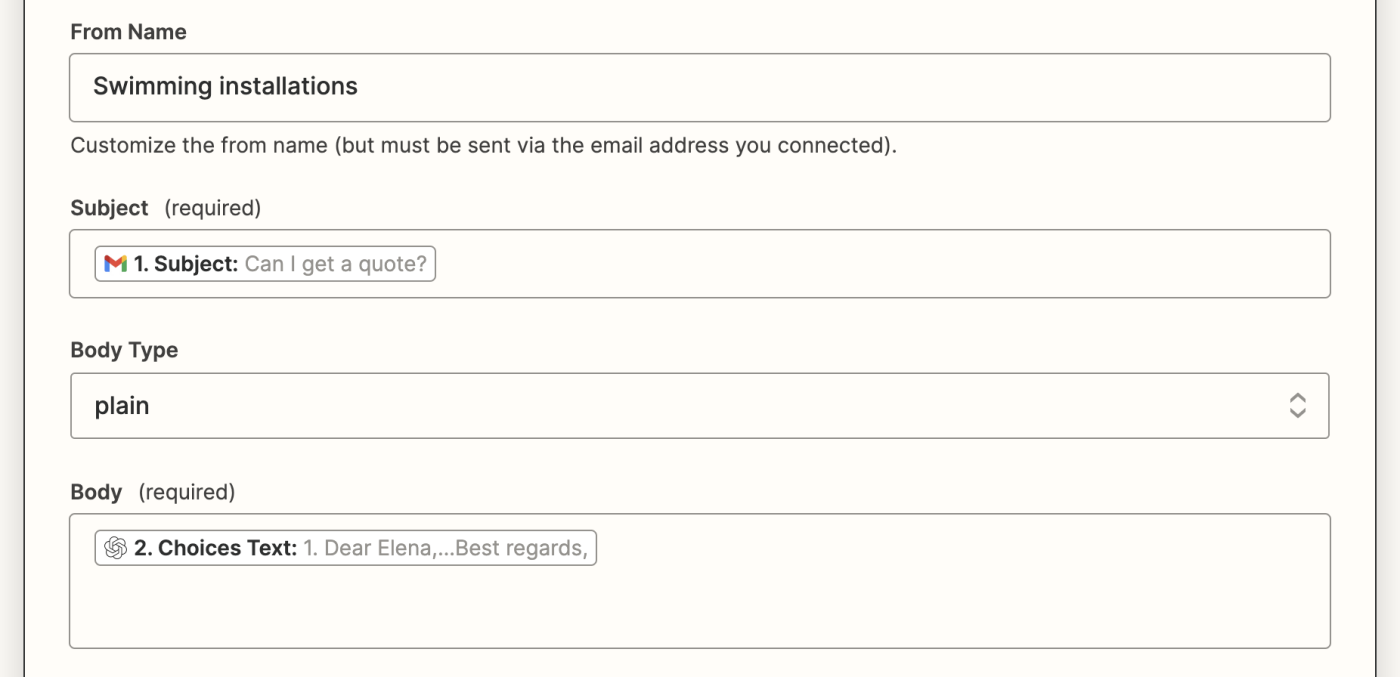
Außerdem können Sie auch eine Standard-Signatur in der E-Mail einfügen, diese Entwürfe einem Label oder Postfach hinzufügen und bei Bedarf Anhänge hinzufügen.
Wenn Sie diese Felder angepasst haben, klicken Sie auf Weiter.
Jetzt ist es Zeit, Ihre Aktion zu testen. Klicken Sie auf Aktion testen. Zapier wird eine Entwurfs-E-Mail mit Ihren drei Inhaltsauswahlmöglichkeiten erstellen.
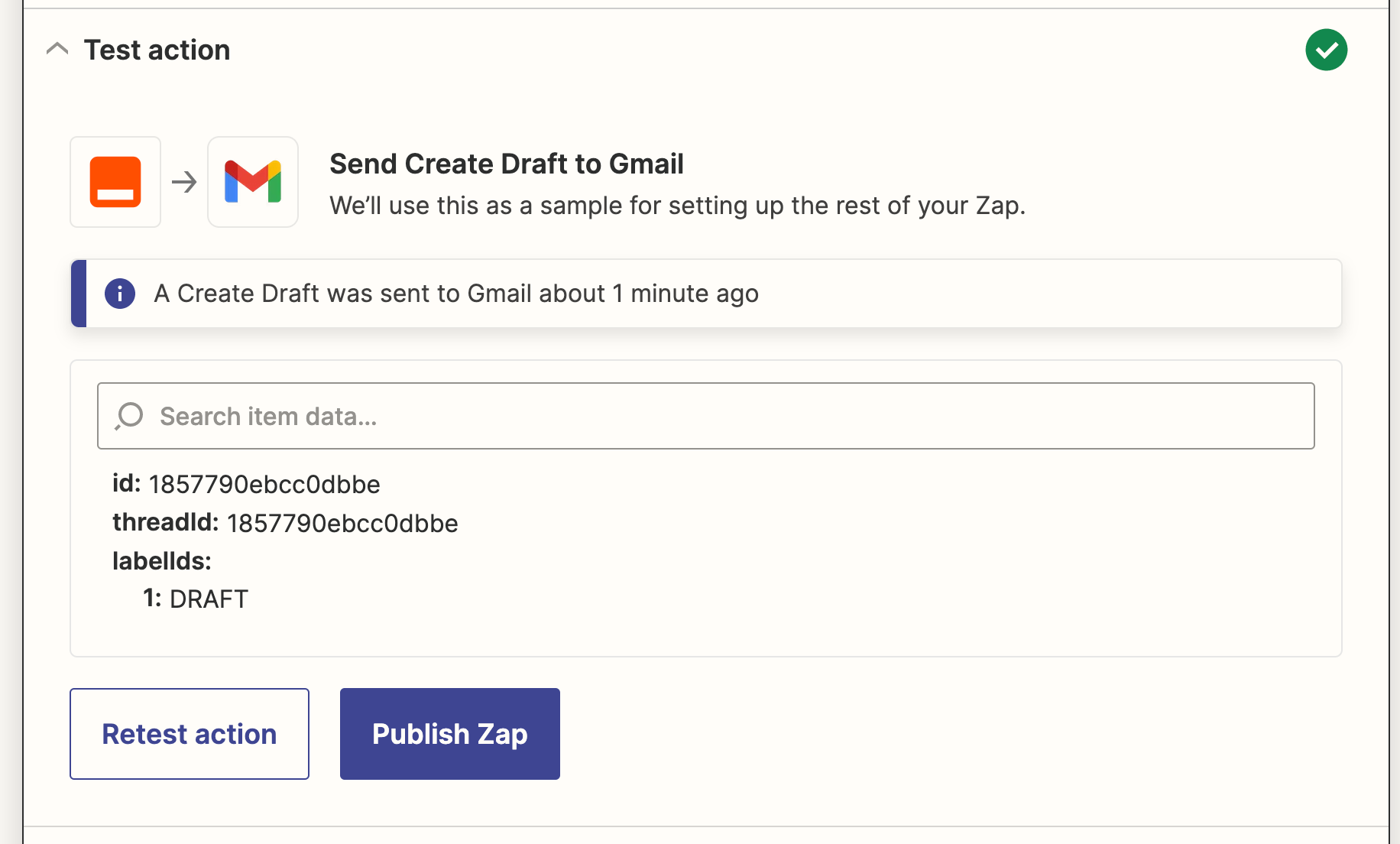
Sobald Sie den Entwurf der E-Mail überprüft haben, den Ihr Zap erstellt hat, ist Ihr Zap bereit zur Verwendung. Wenn etwas nicht stimmt, gehen Sie zurück und optimieren Sie die Einstellungen, bis es perfekt ist.
Der Zap erstellt nun Ihre Geschäftsemails und speichert sie in wenigen Sekunden in Ihrem Entwurfsordner. So sieht unsere aus:
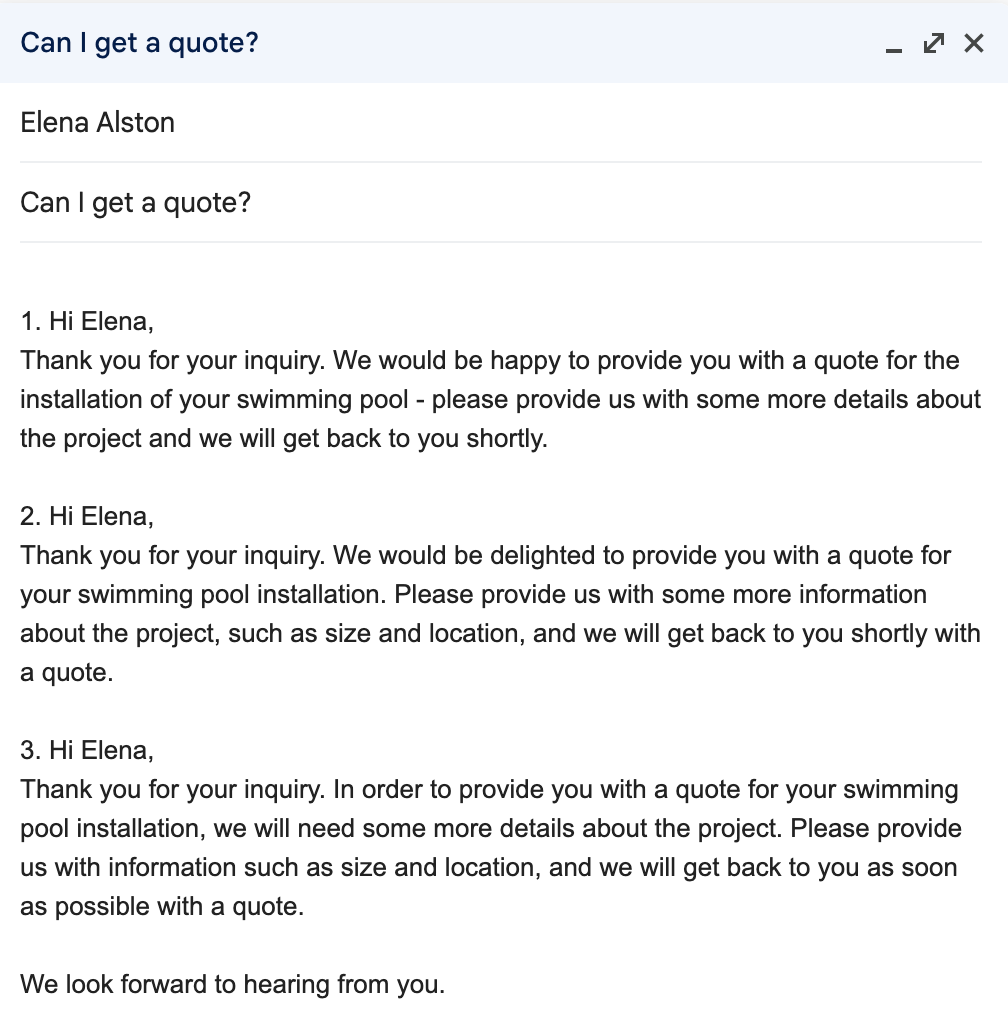
Verwenden Sie OpenAI für das Verfassen von E-Mails
Jetzt, jedes Mal wenn ein Kunde oder Interessent Ihnen eine E-Mail sendet, wird dieser Zap 3 Auswahlmöglichkeiten für Sie erstellen und sie Ihrem Gmail-Entwurf Ordner hinzufügen. Alles, was Sie tun müssen, ist Ihre Auswahl zu überprüfen, Ihren Favoriten auszuwählen, eventuell einige Details anzupassen und es direkt an Ihren Kunden zurückzusenden.
Sie müssen sich keine Sorgen um die Formulierung oder darum machen, nicht professionell zu wirken, da Ihr GPT-3-Anwendungsbereich das für Sie erledigt und eine schnellere Reaktionszeit ermöglicht.